Diagrams |
Documentation |
1. When any user begins the faculty application, the first thing that
they come to is the intranet login box.
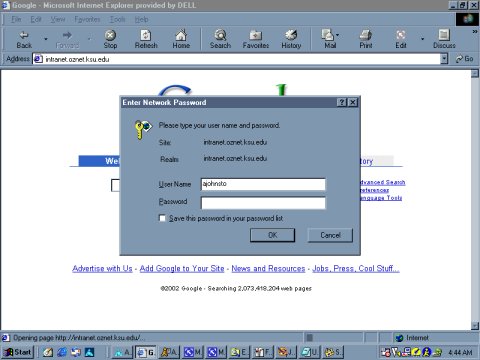
Figure 1. Oznet login box
2. After, logging into the intranet site with a correct User Name and Password. The user comes to the intranet's welcome page.

Figure 2. Agronomy Intranet Welcome Page
3. The user has a choice of either editing a faculty web page or uploading a new image to their faculty page. Once the user selects the Edit Faculty Web Page button, he or she is taken to the faculty menu page because they have administrative privileges. For faculty members without these privileges, the next page would be their personal editPage.asp as shown in step 4.
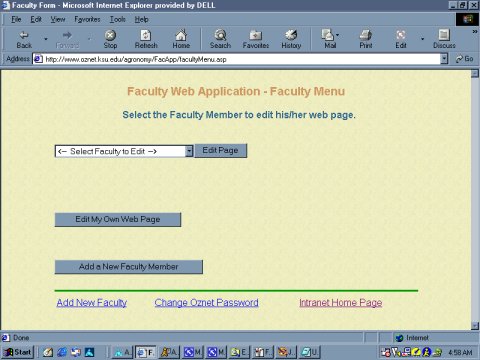
Figure 3. Faculty Menu Page (Only for Admin)
4. The user wants to change Allan Fritz's e-mail address and phone number, so her or she selects his name from the combo box and continues on to editPage.asp.
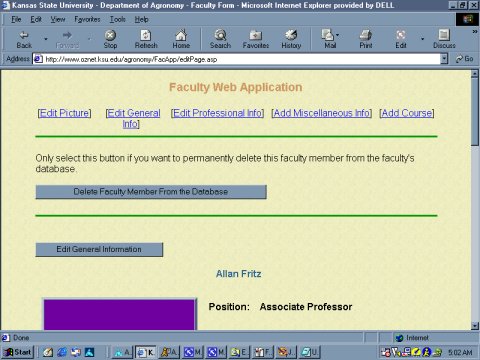
Figure 4. The Beginning of the Edit Page Form
5. Both the faculty member's e-mail address and phone number can be changed by selecting the form to edit general information. The user can either push the Edit General Information button or select the Edit General Info hyperlink at the top menu on the page.
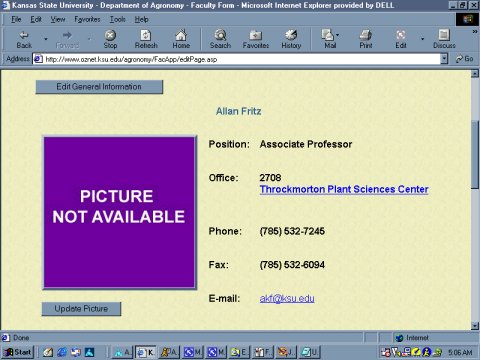
Figure 5. The Edit General Information Section of the Edit Page Form
6. Once the user has selected to edit general information, he or she is taken to the editGeneral.asp form page.
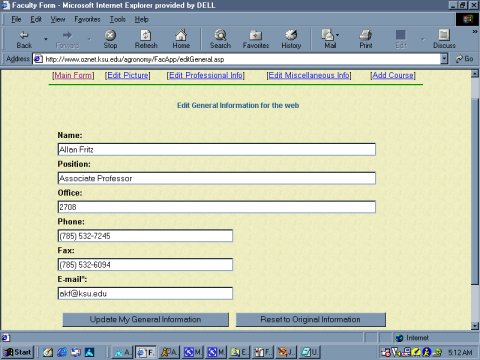
Figure 6. General Information Form Page
7. After the user updates the faculty member's e-mail address and phone number, he or she selects the Update My General Information button. This will update the change in the database, and display a confirmation page.
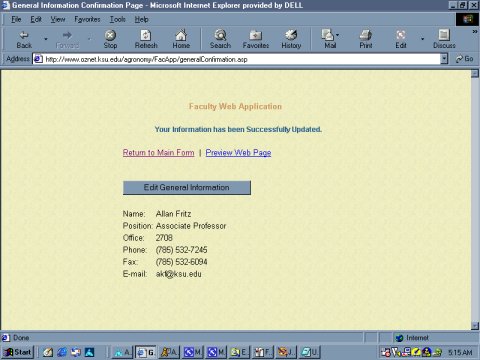
Figure 7. General Information Confirmation Page
8. At this point, the user can either return to the main form to make changes to other sections, select the Edit General Information button to change the displayed information, or preview the changes on their web page. The user is done making changes, so he or she will preview the web page to view the finished page.
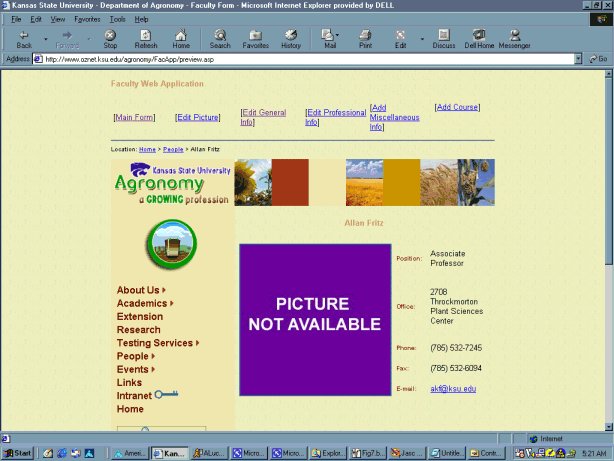
Figure 8. Preview of Changed Faculty Web Page