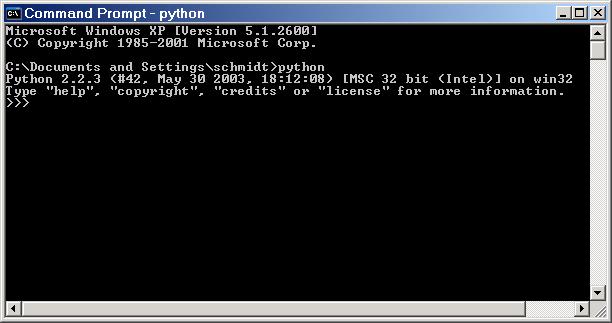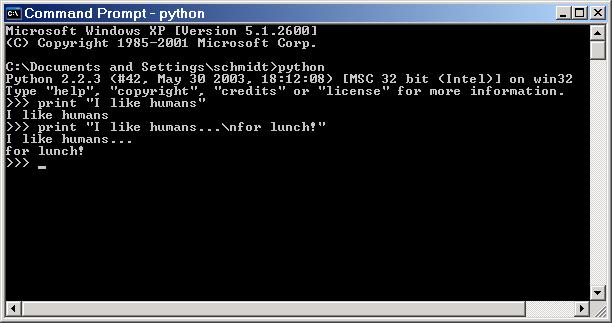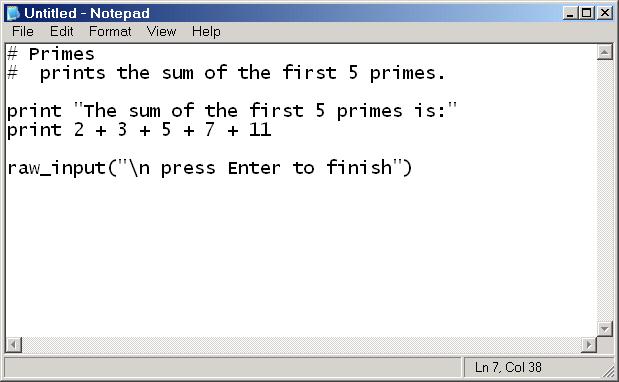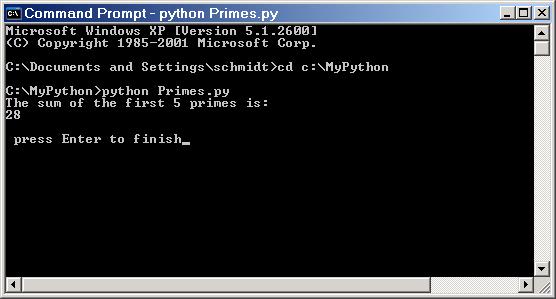Copyright © 2006 David Schmidt
Chapter 1:
Introduction to Python
- 1.1 Simple Python
- 1.2 Erroneous instructions: bad grammatical structure
- 1.3 Scripts: commands you save in a file
- 1.4 Summary of basic Python commands
- 1.4.1 Installing Python
First, read Chapter 1 of Dawson's text.
Next, install Python on your computer, or go to the
CIS lab in Nichols Hall 16 or 126 or the EECE labs in Seaton 54 or Fiedler 1092
to use Python.
See the comments at the end of this chapter about installing and using
Python.
We begin our studies with
programming linguistics, that is, learning how to read and
write in the programing language, Python.
From the previous lecture, we learned that a computer's
processor understands instructions to do arithmetic
on numbers copied into its data registers. For example,
we might write these machine-language instructions
(in binary --- 1s and 0s-coding!) to tell it to add together
2 and 3 and display the sum:
-
copy 00010 into Data Register #1
-
copy 00011 into Data Register #2
-
add the numbers in Registers 1 and 2 and copy the sum into
Data Register #3
-
copy the number in Register 3 to the display
These instructions would be placed in a file. Then, we tell the
operating system to ``start the program,'' which means the operating
system copies the the file into primary storage, where the
processor reads the instructions and does them one by one.
Although the first computer programmers wrote programs like this,
we need not do so. In this chapter, we will
learn an algebra-like programming language, named Python,
that will let us state the computation much more simply; the previous
program looks like this in the language of Python:
print 2 + 3
The name, python, is actually the name of a computer program
that can read your key presses and translate them into machine language
for the computer processor. This hides all the details about
binary arithmetic and binary-coded machine language and makes it
look like we are ``talking'' directly to the processor.
1.1 Simple Python
The Python language lets you ``talk'' to the computer
within a command window;
there are no icons or graphical buttons in the way to
prevent you from ``saying the wrong thing''
(and indeed, we will make mistakes along the way!).
To talk to the computer in Python, you should do this with a
command window:
-
Select the Start button in the lower left corner of your display,
then select
the All Programs menu, then
Accessories and then Command Prompt.
A command window will appear.
Within the command window, type:
python
(See the section at the end of this chapter for more details.)
The computer is ready to understand you in the language of Python.
It will show you this prompt:
>>>
It looks like this in the window:
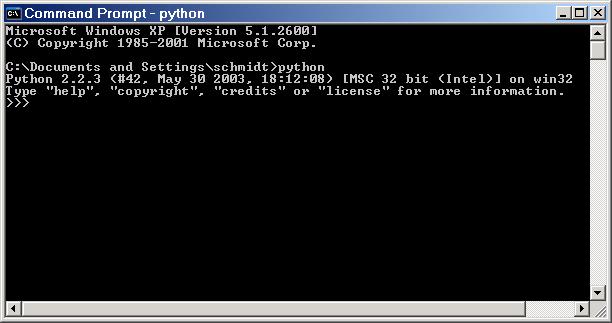
You can talk now. Say that you want the computer to repeat what you
are saying. Do it with the command, print:
>>> print "I like humans"
I like humans
>>> print "I like humans...\nfor lunch!"
I like humans...
for lunch!
Here is what you see:
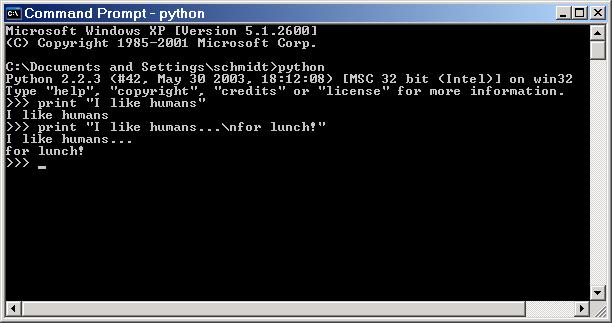
As you may have guessed, the verb, print, commands
the computer to display (``print'') the information that follows.
The text to be displayed must be enclosed within double-quote marks
("). Such text is called a string. A string
is literally is sequence of key presses that we make on a keyboard.
If we wish to include the ``newline'' (``Enter'') keypress into
a string, we type \n instead.
We can command that the computer
adds the first 5 prime numbers and display the answer:
>>> print 2 + 3 + 5 + 7 + 11
28
Here, the computer first calculated the addition and then
displayed the answer.
Type these two commands:
print "The sum of the first 5 primes is:"
print 2 + 3 + 5 + 7 + 11
As you type them one at a time, you will see this in the command
window:
>>> print "The sum of the first 5 primes is:"
The sum of the first 5 primes is:
>>> print 2 + 3 + 5 + 7 + 11
28
Here is a second example, that computes a multiplication:
>>> print "2 cubed is", (2 * 2 * 2)
2 cubed is 8
We see here that multiplication is represented by a star (*)
and that we can print two items on same line if we separate the
items by a comma.
These little examples show that the purpose of the
print command is to display knowledge computed
by the computer. Here, the computer displayed the
knowledge that the sum of the first five primes is 28 and
that two cubed is 8. We are using the computer as if it were
a terribly expensive, overpowered, arithmetic calculator.
In the previous chapter, about computer hardware, we learned that
an electronic computer contains wiring circuits to compute arithmetic
knowledge. In the previous examples,
the computer is reading your commands, written
in Python, and does them one by one. But
the computer's CPU understands only binary patterns of 1s-and-0s
(on-and-off), so somehow the Python words must be converted into the
binary patterns. How does this happen ?
When you started Python, you told the computer to execute a
helper program, called
the Python interpreter, that displays the >>>.
When you type your commands, the Python interpreter program sees them,
converts them into binary, and tells the CPU to execute the
binary patterns. The answers are converted from binary back
into Python and displayed in the command window.
When you are tired of talking in Python, you can type
exit.
1.2 Erroneous instructions: bad grammatical structure
Restart the Python interpreter and try these examples:
print "abc"
print "ab" + "c"
print "abc" + "9"
print "abc" + 9
The first three examples display simple knowledge about strings;
the second and third examples show that, in the Python language,
you can demand that the computer concatenate (``add'') two strings together,
a kind of ``string arithmetic,''
with +.
But the last example gives this response:
>>> print "abc" + 9
Traceback (most recent call last):
File "", line 1, in ?
TypeError: cannot concatenate 'str' and 'int' objects
There is an error --- we have spoken grammatically incorrectly --- and
the Python interpreter tells us that it is impossible to complete
our command, because the + symbol can do arithmetic
with two numbers and it can do arithmetic with two strings, but it
cannot do arithmetic on a mixture of a string ('str')
and a number ('int').
These examples show that arithmetic expressions
(like 2 + 3 + 5 + 7 + 11
and "abc" + "9") have grammatical structure,
just like English phrases and sentences possess.
To make the point even more strongly, try this ``command'':
2 + 3 print
You will see
>>> 2 + 3 print
File "", line 1
2 + 3 print
^
SyntaxError: invalid syntax
The command has incorrect grammatical (``syntax'') structure.
At the end of the chapter, we will find summary of
the proper grammatical structure of the Python command forms
seen so far.
1.3 Scripts: commands you save in a file
When you would like to save some Python commands in a file
so that you can use them later (this is like writing down
a recipe), you must type them into a file. The file
is called a program or script.
First, make a folder in your computer where you will save your files of
Python commands. You might make this new folder as
C:\MyPython
You can make the new folder in two ways:
-
Within a file window:
press Start and select MyComputer.
Within the file window that appears, double-click on the
C: icon. Then, click on the Make a new Folder item
in the left side of the window, and type the name
MyPython under the newly appeared folder.
-
Within the command window:
press Start and select All programs and Accessories and
Command Prompt; a command window appears.
Type
cd c:\
mkdir MyPython
Next,
use a text editor, like notepad,
to type these commands and save them in a file named
Primes.py in folder MyPython:
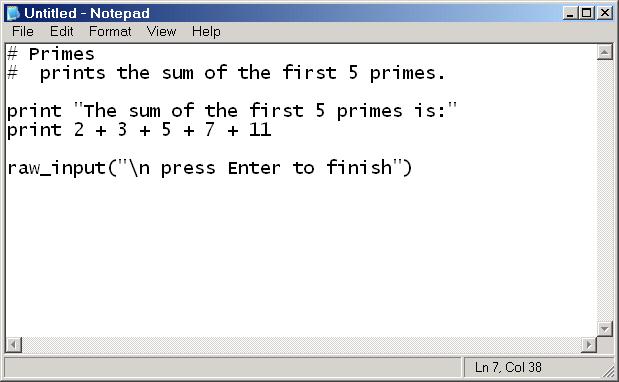
This is a script or program.
You can use Notepad in two ways:
-
press Start and select All programs and
Accessories and Notepad.
Type the above program. Then select the File menu and
SaveAs. Within the window that appears, locate
the folder C:\MyPython, and type the name, Primes.py.
Press Save.
-
Use a command window: Type
cd c:\MyPython
notepad Primes.py
This opens the correct folder,
starts Notepad, and tells it the name of the file you want to make.
After you type the file, as seen above, use the File menu and
select Save.
Now, you can tell the computer to execute the script. You can do this
in two ways:
-
Within a File window: generate a File Window and open the
C: icon and then MyPython.
At this point, you should see
the icon
for Primes.py. Double-click on it. (Or, right-click and
select OPEN.)
-
Within the command window:
Type
set path=C:\Python22
(Note: This command tells the computer where the Python interpreter
lives. The command can be omitted if you permanently set
Window XP's PATH variable, as described at the end of this chapter.)
Next,
type
cd C:\MyPython
This opens the folder where you saved the program. Finally, type
python Primes.py
This executes the program.
In either case,
you will see:
The sum of the first 5 primes is:
28
press Enter to finish
When you press the Enter button on your keyboard,
the program finishes:
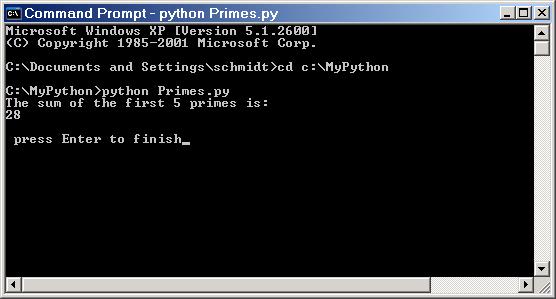
Once you have typed and saved your program, Primes.py, in the folder,
C:\MyPython, you can also edit it by right-clicking
on its icon,
selecting OpenWith, and
selecting Notepad.
Finally, you can make a ``shortcut icon'' for quick-starting and editing your
program: Right-click on the program's icon and select MakeShortcut.
Move the icon that appears to your desktop. Now, the program is ready
for quick use.
1.4 Summary of basic Python commands
|
GRAMMAR
|
DESCRIPTION
|
EXAMPLES
|
|
print DATA
|
displays the DATA
|
-
print "Game Over"
-
print 3 * 2
|
|
raw_input(STRING)
|
displays the STRING and waits for the
human (``user'') to type something on the keyboard and press Enter
|
raw_input("Please type something")
|
|
# COMMENT (DOCUMENTATION)
|
gives one line of explanation about the program for a human to read
|
# This program computes 2 cubed.
|
|
the usual
arithmetic expressions using numbers, addition (+), subtraction (-),
multiplication (*), division (/), and parentheses
|
computes the answer of the expression
|
-
3 + 2 + 1
-
3 * (2 - 4)
|
|
STRING + STRING
|
concatenates two strings into one
|
"abc" + "d"
|
1.4.1 Installing Python
If your computer uses Windows XP or 2000 or 98 and Python is not already installed
on your computer, then you can use the CD enclosed with your
textbook to install Python.
First, you should verify that Python is not already installed. To check
this, start a new command window and type python. If you
see a message stating command not recognized, then Python does
not exist on your computer. But if you see the Python
prompt, >>>, shown in the example at the beginning of this
chapter, then it does.
If Python exists on your computer, speak to the instructor, who will
advise you whether additional software is needed.
Assuming that Python does not exist on your computer, then use
the textbook's CD for installing Python 2.2 or 2.3 or 2.4:
-
Insert the disk into your computer's disk drive;
click on
Start, and then
MyComputer, and then the disk drive
to view the contents of the disk.
-
If you see a web page with a copy of the book's cover, then you are ready
to go. If not, click on (open) the file named start here, and
you will see the web page with a copy of the book's cover.
-
Click on I agree and then Software.
Then click on install Python 2.2. This starts an installer
program that asks you a couple of simple questions and then installs
Python in a new folder,
C:\Python22.
At this point, you can start Python within a command window, or you can
use a text editor to write a Python program (script), and double-click on
the program's icon to start it.
In particular, when you open a new command window, you should first
type, set path=C:\Python22, and this makes visible the
Python software. It is a bit annoying to type this command every time
you open a command window, and there is a clever repair --- you can reset
permanently
the value of Windows's
PATH variable so that Windows knows once and for all
that Python is available at C:\Python22.
Here is what you must do on Windows XP to reset to Path variable:
-
press Start
-
select Control Panel
-
On the Control Panel window, in the left column, press Switch to
classic view (If you don't see this text, go to the next step below.)
-
Double click on the icon for System
-
In the System window, click on Advanced
-
Click on the button Environment Variables
-
In the new window, scroll until you see the variable, Path;
click on it
-
Press Edit
-
Carefully use the right arrow button to move to the end of the
long sequence of folder names. At the very end, without including
any extra blanks, type this:
;C:\Python22
-
Press OK twice.
These steps make Python known to Windows XP.
Now, check if you have done the job correctly: Open a new command
window, type path, and you will see the text you edited
for the Path variable. You should see
;C:\Python22 at the end.
Next, type python. You should see the
>>>.